Do Not Plan to Continue to Run Directory Synchronization to Manage Your Users
Deploy Directory Connector
Cisco directory connector Deployment Task Flow
Before you begin
Prepare Your Environment for Directory Connector
Procedure
| Command or Action | Purpose | |
|---|---|---|
| Step 1 | Install Directory Connector | Control Hub initially shows directory synchronization as disabled. To turn on directory synchronization for your organization, you must install and configure Directory Connector, and then successfully perform a full synchronization. For a new installation of Directory Connector, always go to Control Hub (https://admin.webex.com) to get the latest version of the software so that you're using the latest features and bug fixes. After you install the software, upgrades are reported through the software and automatically install when available. |
| Step 2 | Sign In To Directory Connector | Sign in with your Webex administrator credentials and perform the initial setup. |
| Step 3 | Set Automatic Upgrades | It's always important to keep your Directory Connector software up to date to the latest version. We recommend that you use this procedure to allow automatic upgrades to the software to be installed silently when they're available. |
| Step 4 | Choose Active Directory Objects to Synchronize | By default, Directory Connector synchronizes all users that are not computers and all groups that are not critical system objects for a domain. For more control over what objects get synchronized, you can select specific users to synchronize and specify LDAP filters by using the Object Selection page in the Directory Connector. |
| Step 5 | Map User Attributes | You can map attributes from your local Active Directory to corresponding attributes in the cloud. The only required field is the *uid. |
| Step 6 | Synchronize directory avatars by using one of the following procedures:
| You can synchronize your users' avatars to the cloud so that each user's avatar appears when they sign in to the application. You can sychronize avatars from an Active Directory attribute or a resource server. |
| Step 7 | Synchronize On-Premises Room Information to the Webex Cloud | Use this procedure to synchronize on-premises room information from Active Directory into the Webex cloud. After you synchronize the room information, the on-premises room devices with a configured, mapped SIP address show up as searchable entries on cloud-registered room devices, such as a Webex Room Device or Cisco Webex Board |
| Step 8 | To Provision Users From Active Directory Into Control Hub, perform these steps:
| Follow this sequence to provision Active Directory users for Webex App accounts.You can provision users from a multiple forest or multiple domain Active Directory deployment for Directory Connector 3.0 and later. During the process to onboard users from different domains, you must decide whether to retain or delete the user objects which might already exist in the Webex cloud—for example, test accounts from a trial. The goal is to have an exact match between your Active Directories and the Webex cloud. |
Install Directory Connector
Control Hub initially shows directory synchronization as disabled. To turn on directory synchronization for your organization, you must install and configure Directory Connector, and then successfully perform a full synchronization.
You must install one connector for each Active Directory domain that you want to synchronize. A single Directory Connector instance can only serve a single domain. See the following diagram to understand the flow for multiple domain synchronization:
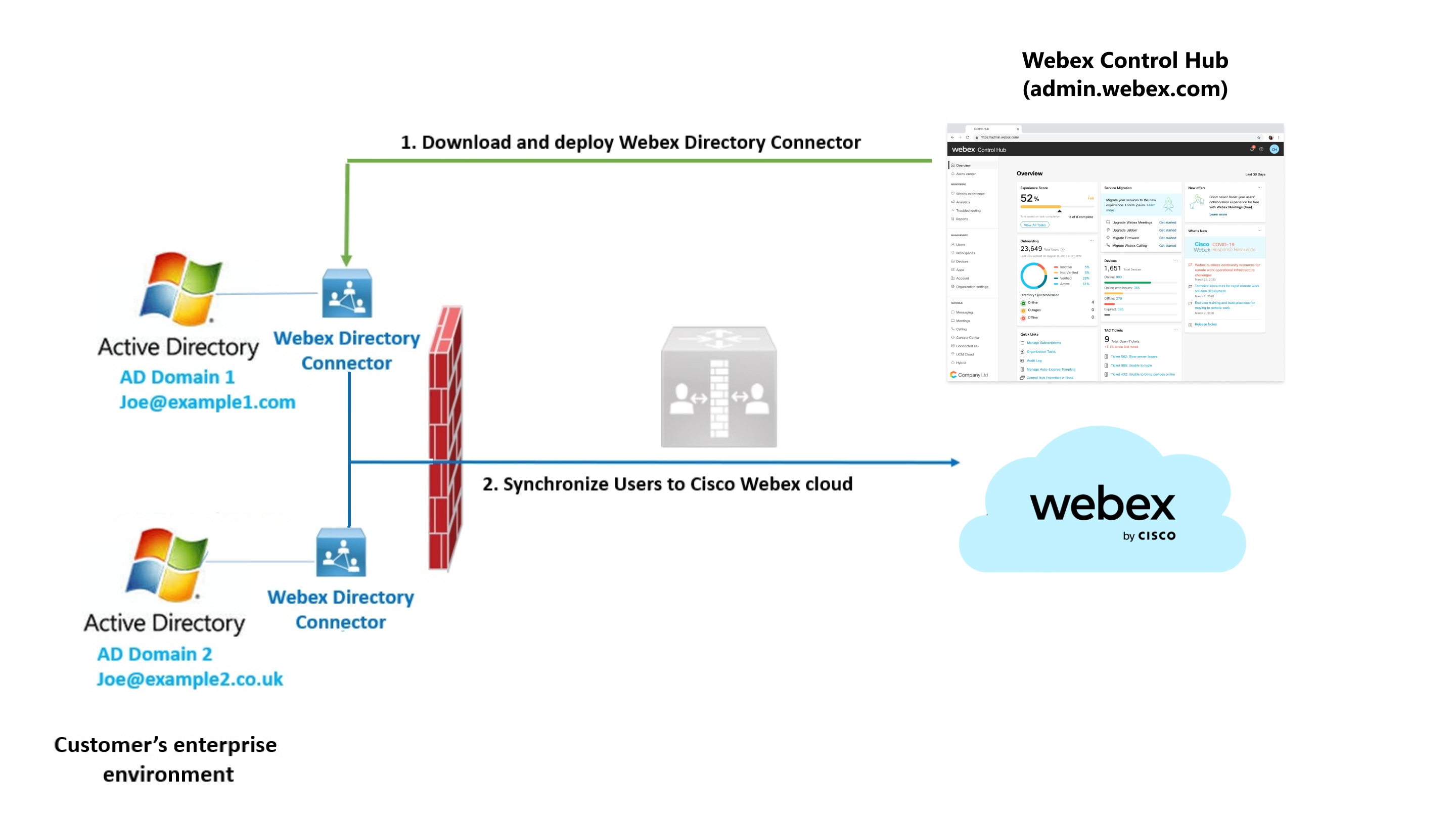
Before you begin
If you authenticate through a proxy server, ensure that you have your proxy credentials:
-
For proxy basic-auth, you'll enter the username and password after you install an instance of the connector. Internet Explorer proxy configuration is also required for basic-auth; see Use a Web Proxy Through The Browser
-
For proxy NTLM, you may see an error when you open the connector for the first time. See Use a Web Proxy Through The Browser.
Procedure
| Step 1 | From the customer view in https://admin.webex.com, go to Users, click Manage Users, click Enable Directory Synchronization, and then choose Next. | ||
| Step 2 | Click the Download and Install link to save the latest version of the connector installation .zip file to your VMware or Windows server. You can obtain the .zip file directly from this link, but you must have full administrative access to a Control Hub organization for this software to work.
| ||
| Step 3 | On the VMware or Windows server, unzip and run the .msi file in the setup folder to launch the setup wizard. | ||
| Step 4 | Click Next, check the box to accept the license agreement, and then click Next until you see the account type screen. | ||
| Step 5 | Choose the type of service account that you want to use and perform the installation with an admin account:
To avoid errors, make sure the following privileges are in place:
| ||
| Step 6 | Click Install. After the network test runs and if prompted, enter your proxy basic credentials, click OK, and then click Finish. |
What to do next
We recommend that you reboot the server after installation. The dry run report cannot show the correct result when the data was not released. While rebooting the machine, all data is refreshed to show an exact result in the report.
If you're synchronizing multiple domains, repeat these steps on a different Windows machine and install one connector per domain.
Sign In To Directory Connector
Before you begin
Ensure that you have your proxy credentials.
-
For proxy basic-auth, you'll enter the username and password after you open the connector for the first time.
-
For proxy NTLM, open Internet Explorer, click the gear icon, go to Internet options > Connections > LAN settings, ensure the proxy server information is added, and then click OK. See Use a Web Proxy Through The Browser.
Procedure
| Step 1 | Open the connector, and then add | ||||
| Step 2 | If prompted, sign in in with your proxy authentication credentials, and then sign in to Webex using your admin account and click Next. | ||||
| Step 3 | Confirm your organization and domain.
| ||||
| Step 4 | After the Confirm Organization screen appears, click Confirm. If you already bound AD DS/AD LDS, the Confirm Organization screen appears. | ||||
| Step 5 | Click Confirm. | ||||
| Step 6 | Choose one, depending on the number of Active Directory domains you want to bind to Directory Connector:
|
What to do next
After you sign in, you're prompted to perform a dry run synchronization.
Directory Connector Dashboard
When you first sign in to Directory Connector, the Dashboard appears. Here you can view a summary of all synchronization activities, view cloud statistics, perform a dry run synchronization, start a full or incremental synchronization and launch the event view to see error information.
 Note | If your session times out, sign back in. |
You can easily run these tasks from the Actions Toolbar or Actions Menu.
| Current Synchronization | Displays the status information about the synchronization that is currently underway. When no synchronization is being run, the status display is idle. |
|---|---|
| Next Synchronization | Displays the next scheduled full and incremental synchronizations. If no schedule is set, Not Scheduled is displayed. |
| Last Synchronization | Displays the status of the last two synchronizations performed. |
| Current Synchronization Status | Displays the overall status of the synchronization. |
| Connectors | Displays the current on-premises connectors that are available to the Cloud. |
| Cloud Statistics | Displays the overall status of the synchronization. |
| Synchronization Schedule | Displays the synchronization schedule for incremental and full synchronization. |
| Configuration Summary | Lists the settings that you changed in the configuration. For example, the summary might include the following:
|
| Start Incremental Sync | Manually start an incremental synchronization (disabled when you pause or disable synchronization, if a full synchronization was not completed, or if synchronization is in progress) |
|---|---|
| Sync Dry Run | Perform a dry run synchronization. |
| Launch Event Viewer | Launch the Microsoft Event Viewer. |
| Refresh | Refresh the Cisco directory connector dashboard |
| Sync Now | Start a full synchronization instantly. |
|---|---|
| Synchronization Mode | Select either incremental or full synchronization mode. |
| Reset Connector Secret | Establish a conversation between Cisco directory connector and the connector service. Selecting this action will reset the secret in the cloud and then saves the secret locally. |
| Dry Run | Perform a test of the synchronization process. You must do a dry run before you do a full synchronization. |
| Troubleshooting | Turn on/off troubleshooting. |
| Refresh | Refresh the Cisco directory connector main screen. |
| Exit | Exit Cisco directory connector. |
| Key Combination | Action |
|---|---|
| Alt +A | Show the Actions menu |
| Alt +A + S | Synchronization now |
| Alt +A + R | Reset Connector Secret |
| Alt +A + D | Dry run |
| Alt +A + S + I | Incremental synchronization |
| Alt +A + S + F | Full synchronization |
| Alt + H | ShowHelpmenu |
| Alt + H + H | Help |
| Alt + H + A | About |
| Alt + H + F | FAQ |
Set Automatic Upgrades
Procedure
| Step 1 | From Directory Connector, go to , and then check Automatically upgrade to the new Cisco Directory Connector version. |
| Step 2 | Click Apply to save your changes. |
New versions of the connector are automatically installed when they're available.
Choose Active Directory Objects to Synchronize
By default, Directory Connector synchronizes all users that are not computers and all groups that are not critical system objects for a domain. For more control over what objects get synchronized, you can select specific users to synchronize and specify LDAP filters by using the Object Selection page in the Directory Connector.
Before you begin
Active Directory Group Recommendations for Automatic License Assignment
Procedure
| Step 1 | From Directory Connector, go to Configuration, and then click Object Selection. | ||
| Step 2 | In the Object Type section, check Users, and consider limiting the number of searchable containers for users. If you want to synchronize just users in a certain group, for example, you must enter an LDAP filter in the Users LDAP filters field. If you want to sync users that are in the Example-manager group, use a filter like this one: (&(sAMAccountName=*)(memberOf=cn=Example-manager,ou=Example,ou=Security Group,dc=COMPANY)) | ||
| Step 3 | Check Identify Room to separate room data from user data. Click Customize if you want to set up additional attributes to identify user data as room data. Use this setting if you want to synchronize on-premises room information from Active Directory into the Webex cloud. After you synchronize the room information, the on-premises room devices with a configured, mapped SIP address show up as searchable entries on cloud-registered room devices. For more information, see Synchronize On-Premises Room Information to the Webex Cloud. | ||
| Step 4 | Check Groups if you want to synchronize your Active Directory user groups to the cloud. Do not add a user sync LDAP filter to the Groups field. You should only use the Groups field to sync the group data itself to the cloud.
| ||
| Step 5 | Configure the LDAP filters. You can add extended filters by providing a valid LDAP filter. See this article for more information about configuring LDAP filters. | ||
| Step 6 | Specify the On Premises Base DNs to Synchronize by clicking Select to see the tree structure of your Active Directory. From here, you can select or deselect which containers to search on. | ||
| Step 7 | Check that the objects you want to add for this configuration, and click Select. You can select individual or parent containers to use for synchronization. Select a parent container to enable all child containers. If you select a child container, the parent container shows a gray check mark that indicates a child has been checked. You can then click Select to accept the Active Directory containers that you checked. If your organization places all users and groups in the Users container, you do not have to search other containers. If your organization is divided into organization units, make sure that you select OUs. | ||
| Step 8 | Click Apply. Choose an option:
For information on dry runs, see Do a Dry Run Synchronization on Your Active Directory Users. For group synchronization, you must do a full sync: Do a Full Synchronization of Active Directory Users Into the Cloud. |
Map User Attributes
You can map attributes from your local Active Directory to corresponding attributes in the cloud. The only required field is the *uid, a unique identifier for each user account in the cloud identity service.
You can choose what Active Directory attribute to map to the cloud—for example, you can map firstName lastName in Active Directory or a custom attribute expression to displayName in the cloud.
 Note | Accounts in Active Directory must have an email address; the uid maps by default to the |
If you choose to have the preferred language come from your Active Directory, then Active Directory is the single source of truth: users won't be able to change their language setting in Webex Settings and administrators won't be able to change the setting in Control Hub.
Procedure
| Step 1 | From Directory Connector, click Configuration, and then choose User Attribute Mapping. This page shows the attribute names for Active Directory (on the left) and the Webex cloud (on the right). All required attributes are marked with a red asterisk. | ||||
| Step 2 | Scroll down to the bottom of the Active Directory Attribute Names, and then choose one of these Active Directory attributes to map to the cloud attribute uid:
You can map any of the other Active Directory attributes to uid, but we recommend that you use mail or userPrincipalName, as covered in the guidelines above. In some cases, the userPrincipalName is used for signing in, but a user's email address is used to manage their calendar. You must ensure the email address for calendar management maps to the primary email address field in Webex. Add the userPrincipalName as an alternative email address. To see what attributes in Active Directory correspond to in the cloud, see Mapping Active Directory Attributes in Directory Connector.
| ||||
| Step 3 | If the predefined Active Directory attributes do not work for your deployment, click the attribute drop-down, scroll to the bottom, and then choose Customize Attribute to open a window that lets you define an attribute expression.
In this example, let's map the Active Directory attributes givenName and Sn to the cloud attribute displayName:
| ||||
| Step 4 | (Optional) Choose mappings for mobile and telephoneNumber if you want mobile and work numbers to appear, for example, in the user's contact card in Webex App. The phone number data appears in the Webex App when a user hovers over another user's profile picture. For more information on calling from a user's contact card, see Calling in Webex (Unified CM) Deployment Guide (admins). | ||||
| Step 5 | Choose additional mappings for more data to appear in the contact card:
After the attributes are mapped, the information appears when a user hovers over another user's profile picture: For more information about the contact card, see Verify Who You're Contacting. After these attributes are synchronized to each user account, you can also turn on People Insights in Control Hub. This feature allows Webex App users to share more information in their profiles, and learn more about each other. For more information about the feature and how to enable it, see People Insights Profiles for Webex, Jabber, Webex Meetings, and Webex Events (New) in Control Hub | ||||
| Step 6 | After you make your choices, click Apply. |
Any user data that is contained in Active Directory overwrites the data in the cloud that corresponds to that user. For example, if you created a user manually in Control Hub, the user's email address must be identical to the email in Active Directory. Any user without a corresponding email address in Active Directory is deleted.
 Note | Deleted users are kept in the cloud identity service for 7 days before they are permanently deleted. |
Active Directory and cloud attributes
You can map attributes from your local Active Directory to corresponding attributes in the cloud by using the User Attribute Mapping tab.
This table compares the mapping between the Active Directory Attribute Names and the Cisco Cloud Attribute Names. These values and mappings are the default setting in Directory Connector. You can choose different attributes in the Active Directory drop-downs and determine which on-premises attribute synchronizes to which cloud attribute.
Think of the drop-down attributes as presets. As an alternative to the values in the Active Directory row, you can also specify a customized attribute, your own preset, in Active Directory (an expression with multiple attributes) to map to a single cloud attribute in the corresponding row. This way, you have the flexibility to determine the display names of your users—for example, you can add an expression that creates a customized attribute based on the employee title, given name, and surname in Active Directory.
You can also specify any of the Active Directory attributes to map to uid in the cloud. However, you must make sure that the on-premises attribute follows a valid email format.
 Note | You can also use alternative email addresses, if for example you want to use the userPrincipalName for signing in, but a user's email address is used to manage their calendar. In this case, map another email address to the emails;type-work attribute. This is the email that is used for authentication; it is not used to manage your calendar. The email address you map from AD must be from a verified domain within your organization, and it must be unique and not assigned to another user. |
| Active Directory attribute names | Webex cloud attribute names | Notes |
|---|---|---|
| — | buildingName | — |
| c | c | This attribute specifies the user's country abbreviation. |
| departmentNumber | departmentNumber | This attribute is used for the user's department number that appears in the contact card and people insights. |
| displayName | displayName | This attribute is used for the user account display name that appears in Control Hub, the contact card, and people insights. |
| userAccountControl | ds-pwp-account-disabled | This attribute is used for user synchronization. Make sure the userAccountControl attribute is mapped to ds-pwp-account-disabled or users won't be synced properly. |
| employeeNumber | employeeNumber | — |
| employeeType | employeeType | This value is used for the user employee type that appears in the contact card and people insights. |
| facsimileTelephoneNumber | facsimileTelephoneNumber | — |
| givenName | givenName | This attribute is used for the user account first name that appears in Control Hub, the contact card, and people insights. |
| — | jabberID | This cloud attribute relates to IM addresses (XMPP type) that are used by Jabber. This value is not the same as sipAddresses. |
| l | l | This attribute specifies the city of the user. |
| — | locale | — |
| manager | manager | This attribute is used for the user's manager name that appears in the contact card and people insights. |
| mobile | mobile | This attribute is used as the mobile number that appears for calling the user from the contact card. |
| o | o | This attribute specifies the name of the company or organization. |
| ou | ou | This attribute specifies the name of the organizational unit. |
| physicalDeliveryOfficeName | physicalDeliveryOfficeName | This attribute specifies the user's office location. |
| postalCode | postalCode | This attribute specifies the user's postal or zip code for physical mail delivery. |
| preferredLanguage | preferredLanguage | This attribute sets the user's preferred language and the following formats are supported: xx_YY or xx-YY. Here are a few examples: en_US, en_GB, fr-CA. If you use an unsupported language or invalid format, users' preferred language will change to the language set for the organization. |
| MSRTCSIP-PrimaryUserAddress ipPhone | SipAddresses;type=enterprise | This attribute is used for synchronizing on-premises room information from Active Directory into the Cisco Webex cloud. |
| sn | sn | This attribute is used for the user account last name that appears in Control Hub, the contact card, and people insights. |
| st | st | This attribute specifies the state or province of the user. |
| streetAddress | street | This attribute specifies the street address of the user for physical mail delivery. |
| telephoneNumber | telephoneNumber | This attribute specifies the user's primary (work) phone number that is used for calling the user from the contact card. |
| — | timezone | This cloud attribute specifies the user's time zone. |
| title | title | This attribute specifies the user's title that appears in the contact card and people insights. |
| type | enterprise | — |
| *userPrincipalName | uid | A mandatory attribute mapping. For each user account, the Active Directory value maps to a unique uid in the cloud. In some cases, the userPrincipalName is used for signing in, but a user's email address is used to manage their calendar. You must ensure the email address for calendar management maps to the primary email address field in Webex. Add the userPrincipalName as an alternative email address. The user can then use either of these email addresses to sign in, as long as the correct SAML attribute mapping is in place. See the sample attribute mapping below for how you might map an alternative email address. |
| *userPrincipalName <custom attribute> | emails;type-work | This mapping is optional, use it if you want to use alternative email addresses. This is the email that is used for authentication; it is not used to manage your calendar. The email address you map from AD must be from a verified domain within your organization, and it must be unique and not assigned to another user. |
| <New attribute for Azure user objectId> | externalId | Create a new Active Directory attribute to hold the Azure user objectId, so that it does not clash with an existing one. This attribute then maps to the externalId attribute, ensuring that when Webex users create groups in Microsoft 365 they automatically create teams in Webex. |
Alternative email address mapping
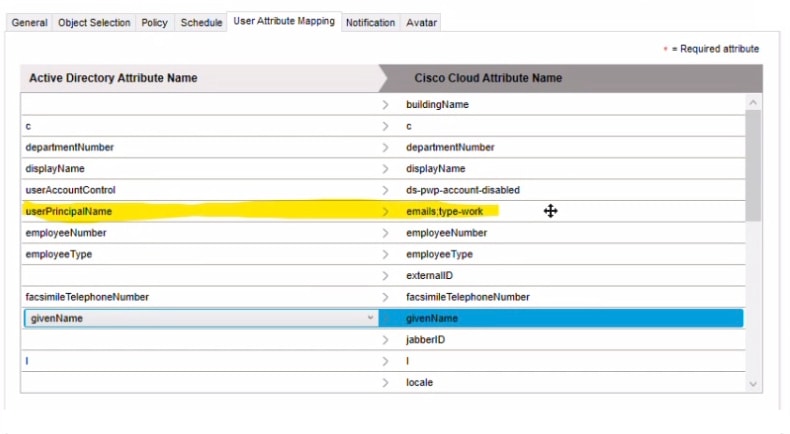
Expressions for Customized Attributes
This table summarizes the available operators and provides examples for customized attributes in Directory Connector.
| Operator | Description and Example |
|---|---|
| % | Removes all characters from the beginning of the string to the position of the character or string argument, if matched.
|
| - |
|
| + | Concatenates input strings or expressions.
|
| | | Evaluates the separated expressions against the empty string, and selects the first non-empty result.
|
Synchronize Directory Avatars From an Active Directory Attribute to the Cloud
You can synchronize your users' directory avatars to the cloud so that each avatar appears when they sign in to the Webex App. Use this procedure to synchronize raw avatar data from an Active Directory attribute.
Procedure
| Step 1 | From Directory Connector, go to Configuration, click Avatar, and then check Enable. |
| Step 2 | For Get avatar from, choose AD attribute, and then choose the Avatar attribute that contains the raw avatar data that you want to synchronize to the cloud. |
| Step 3 | To verify that the avatar is accessed correctly, enter a user's email address and then click Get user's avatar. The avatar appears to the right. |
| Step 4 | After you verify that the avatar appeared correctly, click Apply to save your changes. |
-
The images that are synchronized become the default avatar for users in the Webex App. Users are not allowed to set their own avatar after this feature is enabled from Directory Connector.
-
The user avatars synchronize over to both Webex App and any matching accounts on the Webex site.
What to do next
Do a dry run synchronization; if there are no issues, then do a full synchronization to get your Active Directory user accounts and avatars to synchronize into the cloud and appear in Control Hub.
Synchronize Directory Avatars From a Resource Server to the Cloud
You can synchronize your users' directory avatars to the cloud so that each avatar appears when they sign in to the Webex App. Use this procedure to synchronize avatars from a resource server.
Before you begin
-
The URI pattern and variable value in this procedure are examples. You must use actual URLs where your directory avatars are located.
-
The avatar URI pattern and the server where the avatars reside must be reachable from the Directory Connector application. The connector needs http or https access to the images, but the images don't need to be publicly accessible on the internet.
-
The avatar data synchronization is separated from the Active Directory user profiles. If you run a proxy, you must ensure that avatar data can be accessed by NTLM authentication or basic-auth.
Procedure
| Step 1 | From Directory Connector, go to Configuration, click Avatar, and then check Enable. |
| Step 2 | For Get avatar from, choose Resource server and then enter the Avatar URI Pattern—For example, Let's look at each part of the avatar URI pattern and what they mean:
|
| Step 3 | (Optional) If your resource server requires credentials, check Set user credential for avatar, then either choose Use current service logon user or Use this user and enter the password. |
| Step 4 | Enter the Variable Value—For example: |
| Step 5 | Click Test to make sure the avatar URI pattern works correctly. Example:In this example, if the mail value for one AD entry is |
| Step 6 | After the URI information is verified and looks correct, click Apply. For detailed information about using regular expressions, see the Microsoft Regular Expression Language Quick Reference . |
-
The images that are synchronized become the default avatar for users in the Webex App. Users are not allowed to set their own avatar after this feature is enabled from Directory Connector.
-
The user avatars synchronize over to both Webex App and any matching accounts on the Webex site.
What to do next
Do a dry run synchronization; if there are no issues, then do a full synchronization to get your Active Directory user accounts and avatars to synchronize into the cloud and appear in Control Hub.
Synchronize On-Premises Room Information to the Webex Cloud
Use this procedure to synchronize on-premises room information from Active Directory into the Webex cloud. After you synchronize the room information, the on-premises room devices with a configured, mapped SIP address show up as searchable entries on cloud-registered Webex devices (Room, Desk, and Board).
Procedure
| Step 1 | From the Directory Connector, go to Configuration, and then choose Object Selection. | ||
| Step 2 | Check Identify Room to separate the room data from the user data so it's identified properly. When this setting is disabled, room data is treated the same way as user synchronized data. | ||
| Step 3 | Go to User Attribute Mapping, and then change the attribute mapping for the cloud attribute sipAddresses;type=enterprise.
| ||
| Step 4 | Create a Room Resource mailbox in Exchange. This adds the msExchResourceMetaData;ResourceType:Room attribute which the connector then uses to identify rooms. | ||
| Step 5 | From Active Directory users and computers, navigate to and edit properties of the Room. Add the Fully Qualified SIP URI with a prefix of sip: | ||
| Step 6 | Do a dry run sync and then a full run sync in the connector. The new room objects are listed Objects Added and matched room objects appear in Objects Matched in the dry run report. Any room objects flagged for deletion are under Rooms Deleted. The dry run results show any room resources that were matched. This setting separates the Active Directory room data (including the room's attribute) from user data. After the synchronization finishes, the cloud statistics on the connector dashboard show room data that was synchronized to the cloud. |
What to do next
Now that you've done these steps, when you do a search on a Webex cloud-registered device, you'll see the synchronized room entries that are configured with SIP addresses. When you place a call from the Webex device on that entry, a call is placed to the SIP address that was been configured for the room.
 Note | The endpoint cannot loop a call back to Webex App. For test dialing devices, these devices must be registered as a SIP URI on-premises or somewhere other than Webex App. If the Active Directory room system that you are searching for is registered to Webex and the same email address is on the Webex Room Device, Desk device, or Webex Board for Calendar Service, then the search results won't show the duplicate entry. The Room, Desk, or Board device is dialed directly in Webex App, and a SIP call is not made. |
Send Email Reports on Directory Synchronization Results
By default, the organization contacts or administrators always receive email notifications. With this setting, you can customize who should receive email notifications that summarize directory synchronization reports.
Procedure
| Step 1 | From Directory Connector, click Configuration, and then choose Notification. |
| Step 2 | Check Enable notification if you want to override the default notification behavior and add one or more email recipients. |
| Step 3 | Click Add and then enter an email address. If you enter an email address with an invalid format, a message pops up telling you to correct the issue before you can save and apply the changes. |
| Step 4 | If you need to edit any email addresses that you entered, double-click the email entry in the left column and then make any changes you need to. |
| Step 5 | After you added all the valid email addresses, click Apply. |
What to do next
If you decided that you want to remove email addresses, you can click an email to highlight that entry and then click Remove.
Provision Users From Active Directory Into Control Hub
Follow these steps to provision Active Directory users and create corresponding user accounts in Control Hub. You can provision users from a multiple domain Active Directory deployment (with either a single forest or multiple forests) after you install a Directory Connector per domain. During the process to onboard users from different domains, you must decide whether to retain or delete the user objects which might already exist in the Webex cloud—for example, test accounts from a trial. The goal is to have an exact match between your Active Directories and the Webex cloud.
Procedure
| Command or Action | Purpose | |
|---|---|---|
| Step 1 | Do a Dry Run Synchronization on Your Active Directory Users | Perform a dry run to compare objects in the on-premises Active Directory and objects in the Webex cloud. A dry run allows you to see what objects will be added, modified, or deleted before you run a full or incremental synchronization and commit the changes to the cloud. |
| Step 2 | Do a Full Synchronization of Active Directory Users Into the Cloud | When you run a full synchronization, the connector service sends all filtered objects from your Active Directory (AD) to the cloud. The connector service then updates the identity store with your AD entries. If you created an auto-assign license template, you can assign that to the newly synchronized users. |
| Step 3 | Assign Webex Services to Directory Synchronized Users in Control Hub | After you complete a full user synchronization from Directory Connector in to Control Hub, you can assign Webex service licenses using a variety of methods. We recommend that you set up an auto-assign license template before you use it on new Webex App users that you synchronized from Active Directory. You can also make individual changes after this initial step. |
Do a Dry Run Synchronization on Your Active Directory Users
Perform a dry run to compare objects in the on-premises Active Directory and objects in the Webex cloud. A dry run allows you to see what objects will be added, modified, or deleted before you run a full or incremental synchronization and commit the changes to the cloud.
During the process to onboard users from different domains, you must decide whether to retain or delete the user objects which might already exist in the Webex cloud—for example, test accounts from a trial. With Directory Connector, the goal is to have an exact match between your Active Directories and the Webex cloud.
If you have multiple domains in a single forest or multiple forests, you must do this step on each of the Cisco directory connector instances you've installed for each Active Directory domain.
Before you begin
You may already have some Webex App users in Control Hub before you used Directory Connector. Among the users in the cloud, some might match on-premises Active Directory object and be assigned licenses for services. But some may be test users that you want to delete while doing a synchronization. You must create an exact match between your Active Directory and Control Hub.
Procedure
| Step 1 | Choose one:
When the dry run completes, you'll see one of the following results:
The Summary contains information about object matching:
The dry run identifies the users by comparing them with domain users. The application can identify the users if they belong to the current domain. In the next step, you must decide whether to delete the objects or retain them. The mismatched objects are identified as already existing in the Webex cloud but not existing in the on-premises Active Directory. | ||
| Step 2 | Review the dry run results and then choose an option depending on whether you use a single domain or multiple domains:
| ||
| Step 3 | In the Confirm Dry Run prompt, click Yes to redo the dry run synchronization and view the dashboard to see the results. Any accounts that were successfully synchronized in the dry run appear under Objects Matched. If a user in the cloud doesn't have a corresponding user with the same email in Active Directory, the entry is listed under Users Deleted. To avoid this delete flag, you can add a user in Active Directory with the same email address. To view the details of the items that were synchronized, click the corresponding tab for specific items or Objects Matched. To save the summary information, click Save Results to File. | ||
| Step 4 | If the results are expected, go to , and then click Enable Now to do a manual synchronization and put in manual mode at this point.
|
What to do next
-
For any mismatched user objects that you retained, you must add them to Active Directory so there's an exact match between on-premises and the cloud.
-
Choose a synchronization type:
-
Do a Full Synchronization of Active Directory Users Into the Cloud for when you first synchronize new users to the cloud. You do so from , and then users from the current domain are synchronized.
-
Set the Connector Schedule and Run an Incremental Synchronization after you run a full synchronization and if you want to pick up changes after the initial synchronization. This type of synchronization is recommended to pick up on small changes made to the Active Directory user source.
By default, an incremental synchronization is set to occur every 30 minutes (on versions 3.4 and earlier) or every 4 hours (on versions 3.5 and later), but you can change this value. The incremental synchronization does not occur until you initially perform a full synchronization.
-
-
If you have multiple domains, repeat these steps on any other Directory Connector that you've installed.
Things to Keep in Mind
-
Perform a dry run before you enable full synchronization, or when you change the synchronization parameters. If the dry run was initiated by a configuration change, you can save the settings after the dry run is complete. If you have already added users manually, performing an Active Directory synchronization may cause previously added users to be removed. You can check the Directory Connector Dry Run Reports to verify that all expected users are present before you fully synchronize to the cloud.
-
If matched users are marked to be deleted and you're not sure how to proceed, see troubleshooting information and how to contact support in Troubleshooting and Fixes for Directory Connector.

Note
Deleted users are kept in the cloud identity service for 7 days before they are permanently deleted.
Do a Full Synchronization of Active Directory Users Into the Cloud
When you run a full synchronization, the connector service sends all filtered objects from your Active Directory (AD) to the cloud. The connector service then updates the identity store with your AD entries. If you created an auto-assign license template, you can assign that to the newly synchronized users.
If you have multiple domains, you must do this step on each of the Directory Connector instances you've installed for each Active Directory domain.
Directory Connector synchronizes the user account state—In Active Directory, any users that are marked as disabled also appear as inactive in the cloud.
Before you begin
-
If you want the Webex App user accounts to be in Active status after the full synchronization and before users sign in for the first time, you must do these steps to bypass the email validation:
-
Integrate Single Sign-On with your Webex organization. See "Single Sign-On with Cisco Webex Services and your Organization's Identity Provider" for more information.
-
Use Control Hub to verify and optionally claim domains contained in the email addresses. See "Add, Verify, and Claim Domains".
-
Suppress automatic email invites, so that new users won't receive the automatic email invitation to Webex App. (You can do your own email campaign.)
-
-
When you enable synchronization, Directory Connector asks you to perform a dry run first. We recommend that you do a dry run before a full synchronization to catch any potential errors.
-
You must set up an auto-assign license template before you use it on new Webex App users that you synchronized from Active Directory.

Note
If you don't use auto-assign license templates, newly synched users automatically get free licenses. They'll be able to use the same free features as those with free accounts.
Procedure
| Step 1 | Choose one:
| ||
| Step 2 | Confirm the start of the synchronization. For any changes that you make to users in Active Directory (for example, display name), Control Hub reflects the change immediately when you refresh the user view, but the Webex App reflects the changes up to 72 hours after you perform the synchronization.
| ||
| Step 3 | Click Refresh if you want to update the status of the synchronization. (Synchronized items appear under Cloud Statistics.) | ||
| Step 4 | For information about errors, select the Launch Event Viewer from the Actions toolbar to view the error logs. | ||
| Step 5 | To set a synchronization schedule for ongoing incremental syncs to the cloud, see Set the Connector Schedule and Run an Incremental Synchronization. |
-
After full synchronization is completed, the status for directory synchronization updates from Disabled to Operational on the Settings page in Control Hub.
-
When all data is matched between on-premises and cloud, Directory Connector changes from manual mode to automatic synchronization mode.
-
Unless you integrate single sign-on, verify domains, and optionally claim domains for the email accounts that you synchronized, and suppress automated emails, the Webex App user accounts remain in a Not Verified state until users sign in to Webex App for the first time to confirm their accounts. See the Before You Begin section for guidance on how to synchronize the accounts as Active users.
-
If you have multiple domains, do this step on any other Directory Connector that you've installed. After synchronization, the users on all domains you added are listed in Control Hub.
-
If you integrated Single Sign-On with Webex and suppressed email notifications, the email invitations are not sent out to the newly synchronized users.
-
You cannot manually add users in Control Hub after the Directory Connector is enabled. Once enabled, user management is performed from Cisco directory connector and Active Directory is the single source of truth.
-
Any groups that you synchronized appear in Control Hub and you can assign a license template so that users in that group are assigned licenses.
What to do next
-
When you remove a user from Active Directory, the user is soft-deleted after the next synchronization. The user becomes
Inactivebut the cloud identity profile is kept for seven days (to allow for recovery from accidental deletion).When you check Account is disabled in Active Directory, the user becomes
Inactiveafter the next synchronization. The cloud identity profile is not deleted after seven days, in case you want to enable the user again. -
Note these exceptions to an incremental synchronization (follow the full synchronization steps above instead):
-
In the case of an updated avatar but no other attribute change, incremental sync won't update the user's avatar to the cloud.
-
Configuration changes on attribute mapping, base DN, filter, and avatar setting require a full synchronization.
-
Assign Webex Services to Directory Synchronized Users in Control Hub
After you complete a full user synchronization from Cisco directory connector in to Control Hub, you can use Control Hub to assign the same Webex service licenses to all of your users at once or add additional licenses to new users if you already configured an auto-assigned license template. You can make individual user account changes after this initial step.
When you assign a license to a Webex App user, that user receives an email confirming the assignment, by default. The email is sent by a notification service in Control Hub. If you integrated Single Sign-On (SSO) with your Webex organization, you can also suppress these automatic email notifications if you prefer to contact your users directly.
Before you begin
-
You must set up an auto-assign license template before you use it on new Webex App users that you synchronized from Active Directory.
-
Do a dry run synchronization on your Active Directory users.
-
After confirming the results of the dry run, do a full synchronization on your Active Directory users.
 Note | At the time of full synchronization, the user is created in the cloud, no service assignments are added, and no activation email is sent. If emails aren't suppressed, the new users receive an activation email when you assign services to users by a standard user management method in Control Hub, such as CSV import, manual user update, or through successful auto-assignment completion. |
Procedure
What to do next
-
If emails aren't suppressed, an email is sent to each user with an invite to join and download Webex.
-
If you selected the same Webex services for all of your users, afterwards you can change license assigned individually or in bulk.
Known Issues with Directory Connector
-
Windows Server versions prior to 2012 R2 have a cookie issue that affects Directory Connector. This issue is fixed in versions 2012 R2 and 2016.
-
For any changes that you make to users in Active Directory (for example, display name), Control Hub reflects the change immediately when you refresh the user view, but the Webex App reflects the changes 72 hours from when you perform the synchronization.
You can try to clear the local cache for the Webex App by following these directions: Windows or Mac.
-
When a user uses Webex App on desktop or mobile to search and call a Room that only has a synchronized SIP URI, then the call rings indefinitely at this time.
Source: https://www.cisco.com/c/en/us/td/docs/voice_ip_comm/cloudCollaboration/spark/hybridservices/directoryconnector/cmgt_b_directory-connector-guide-admins/cmgt_b_directory-connector-administration-guide_chapter_01.html
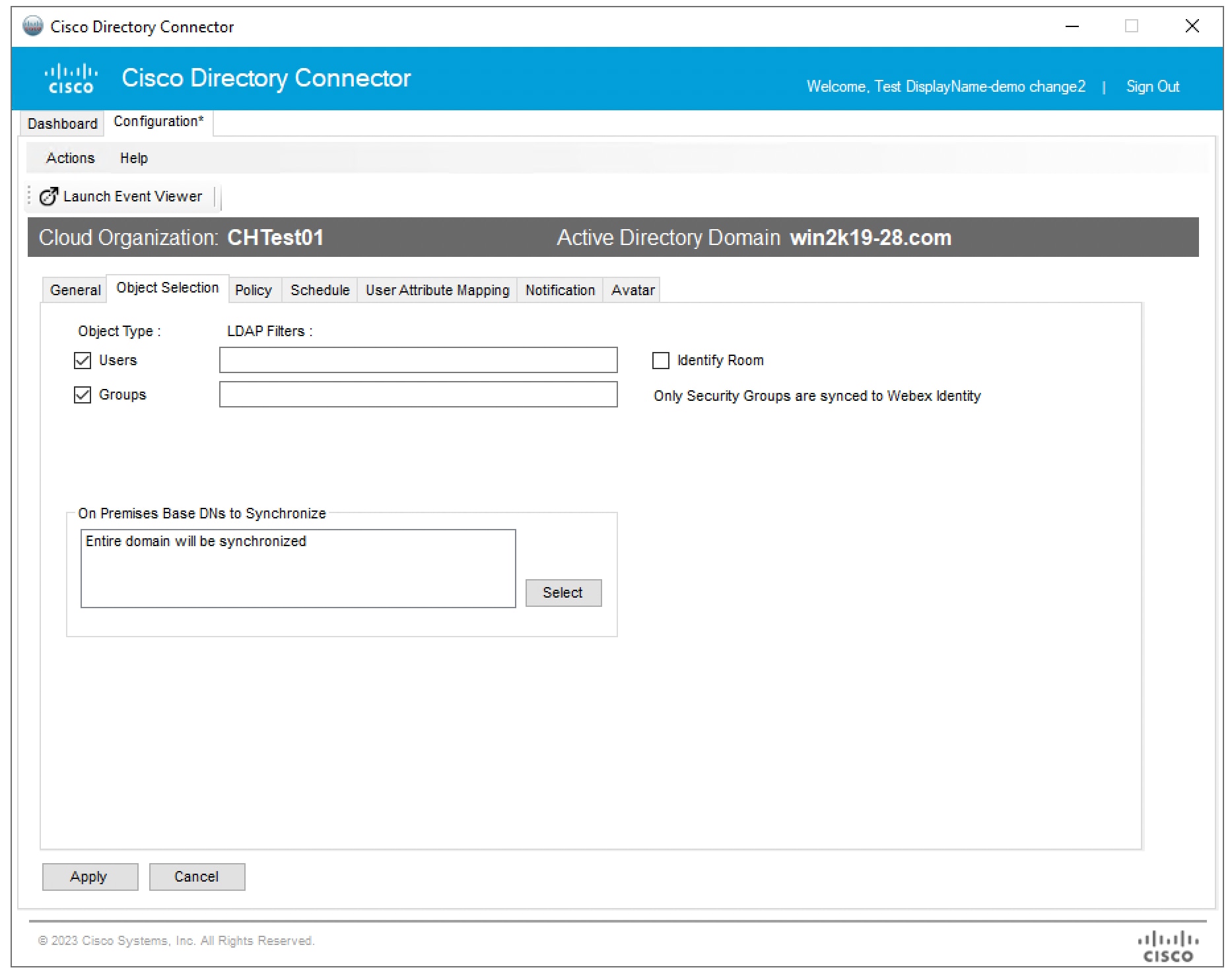
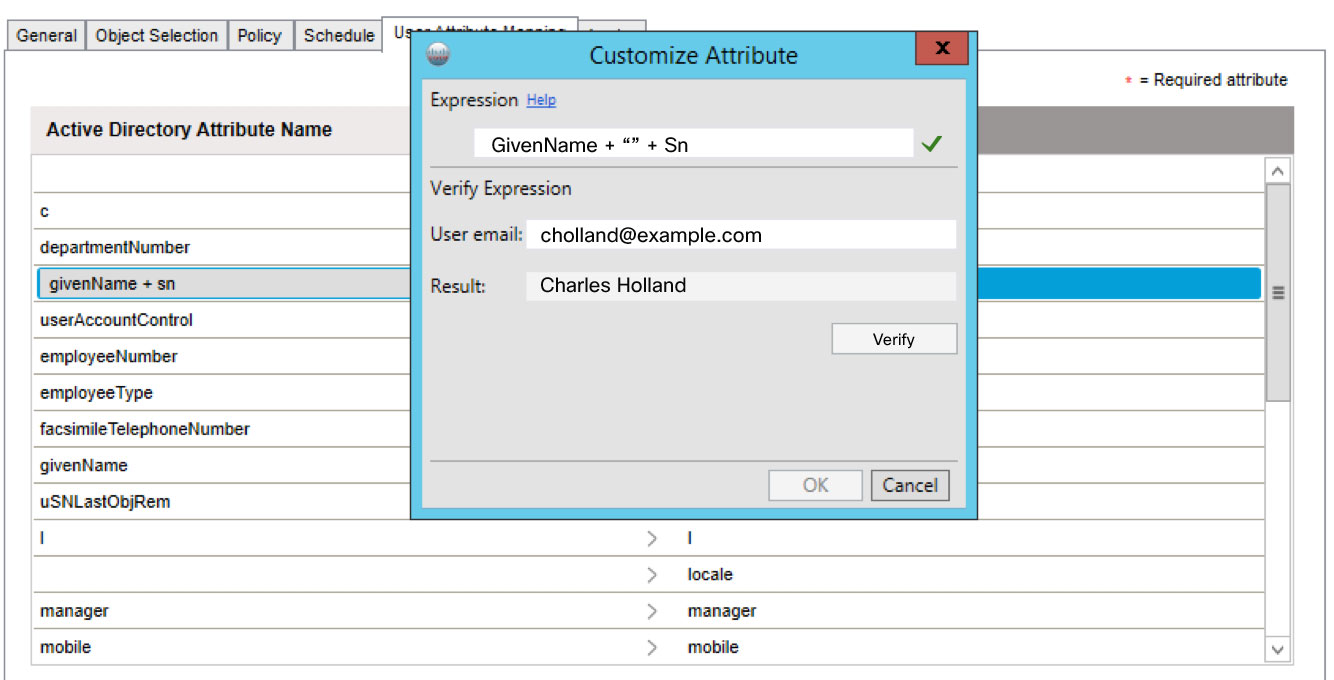
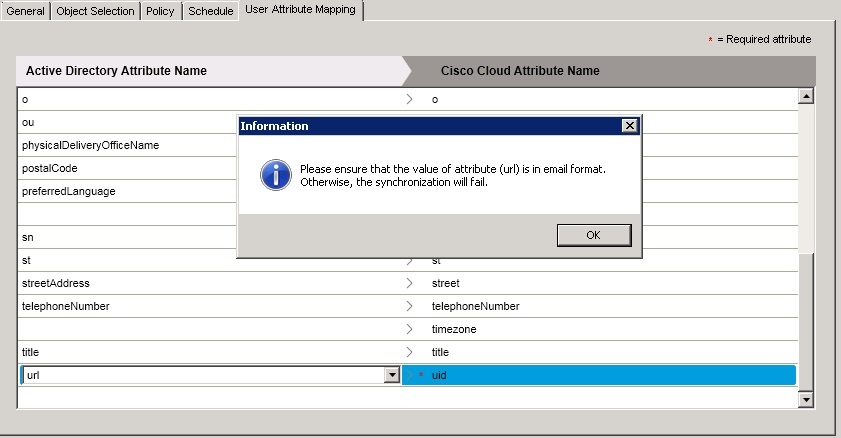
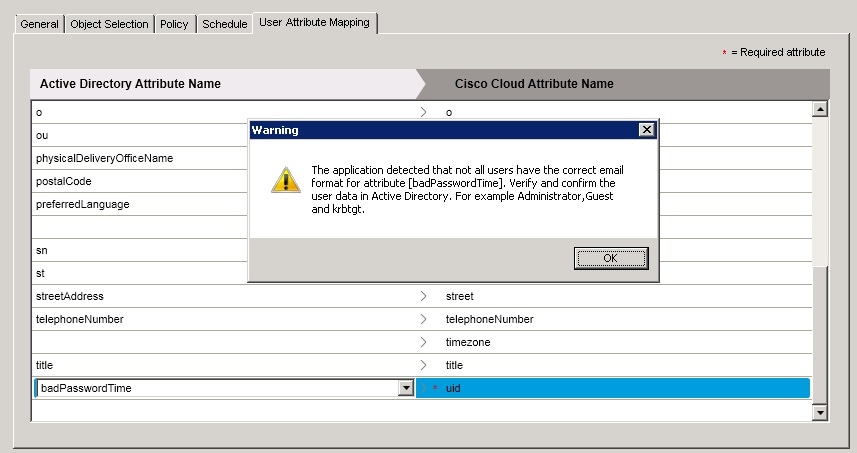
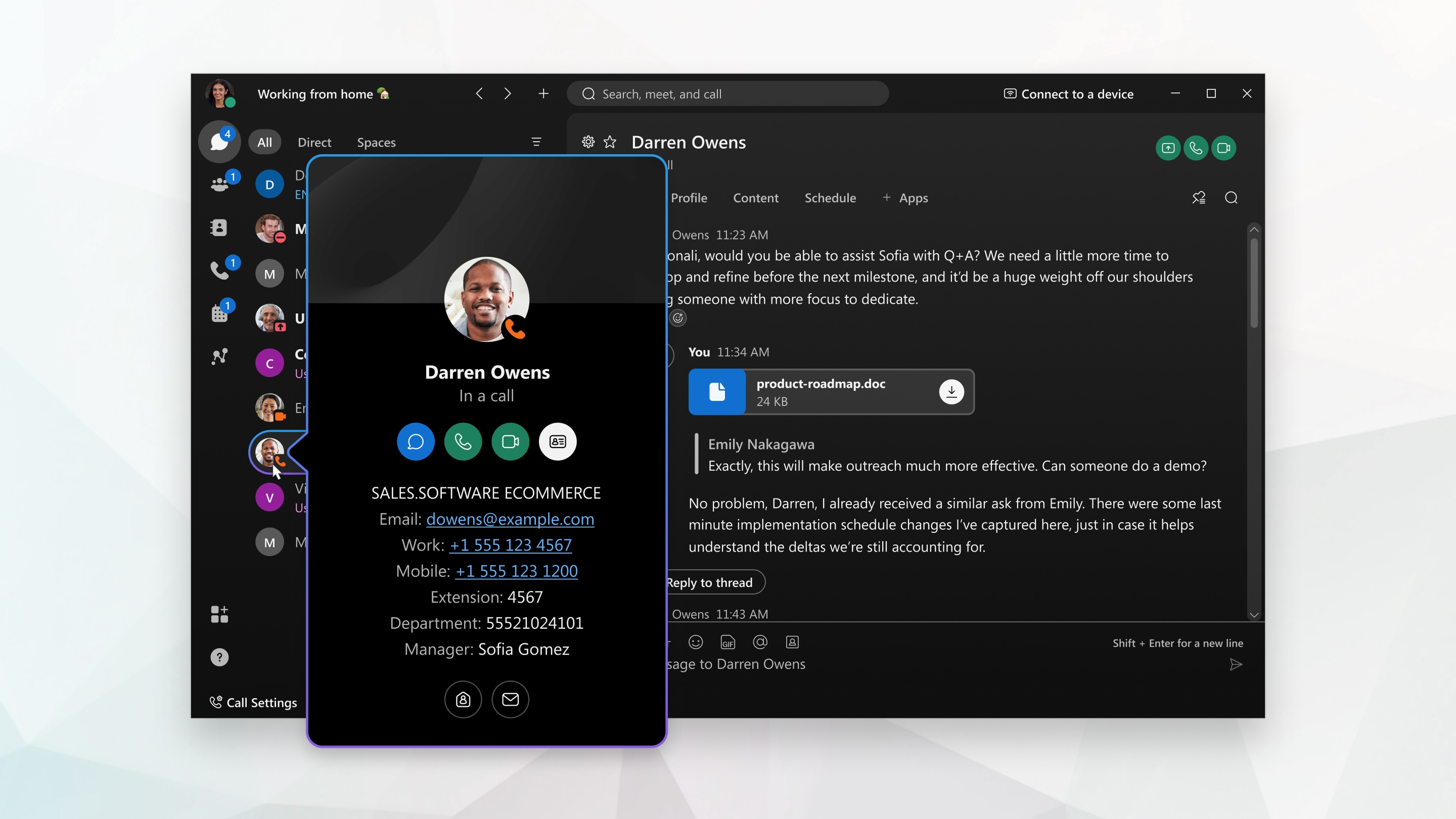
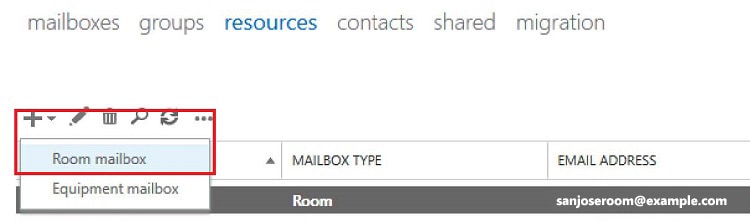
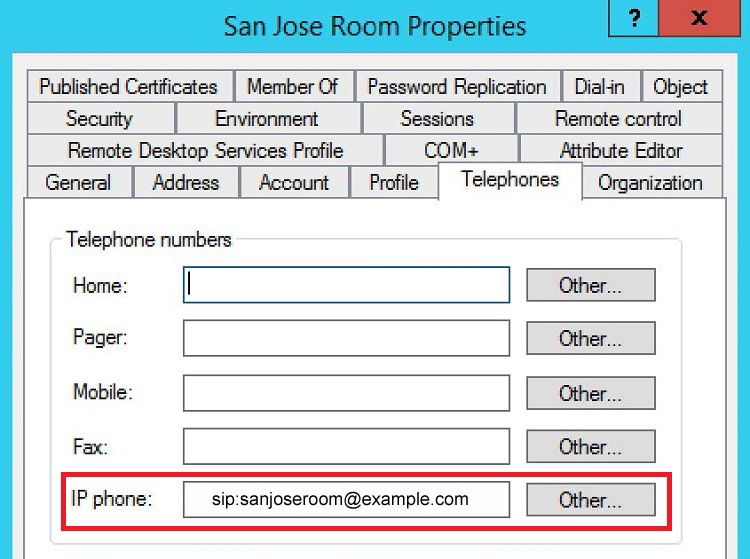

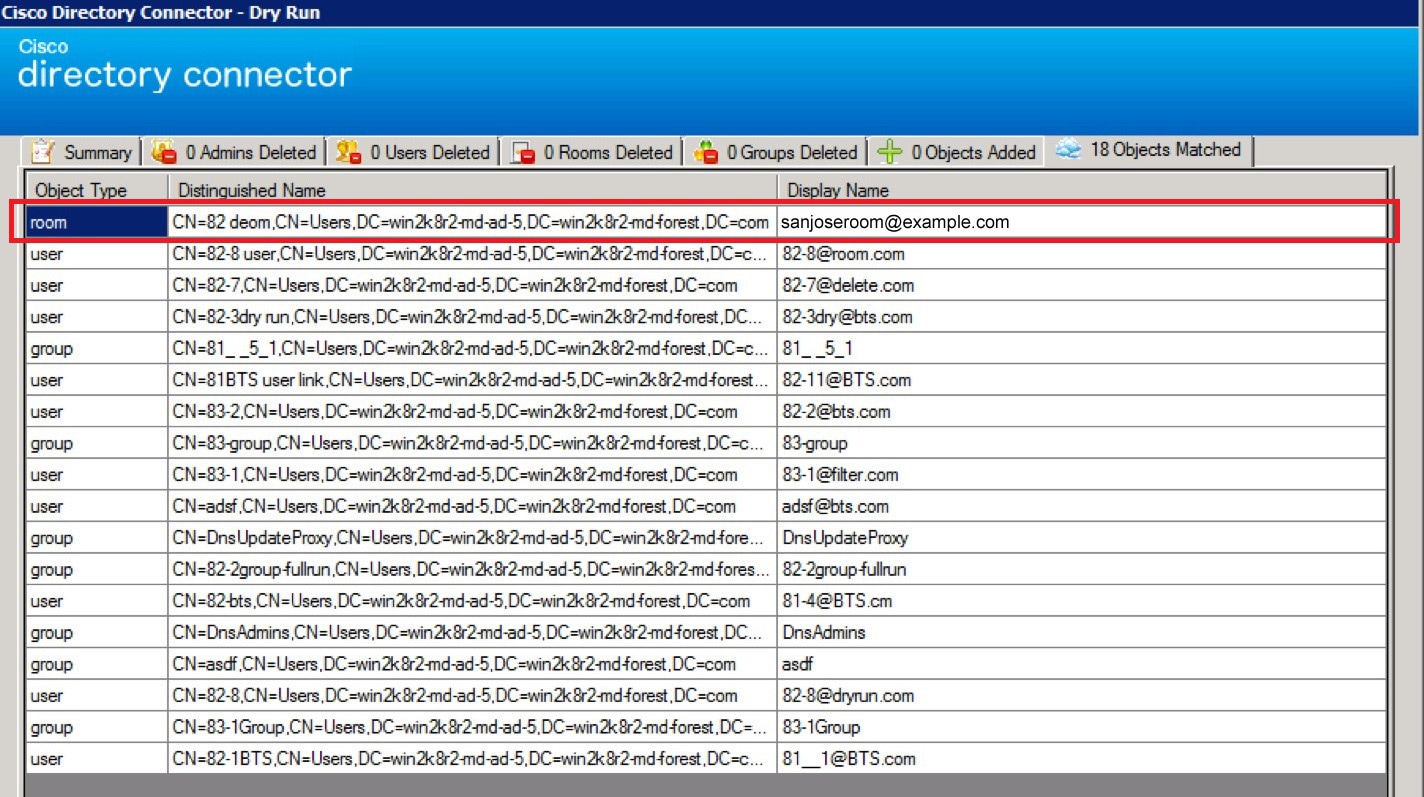
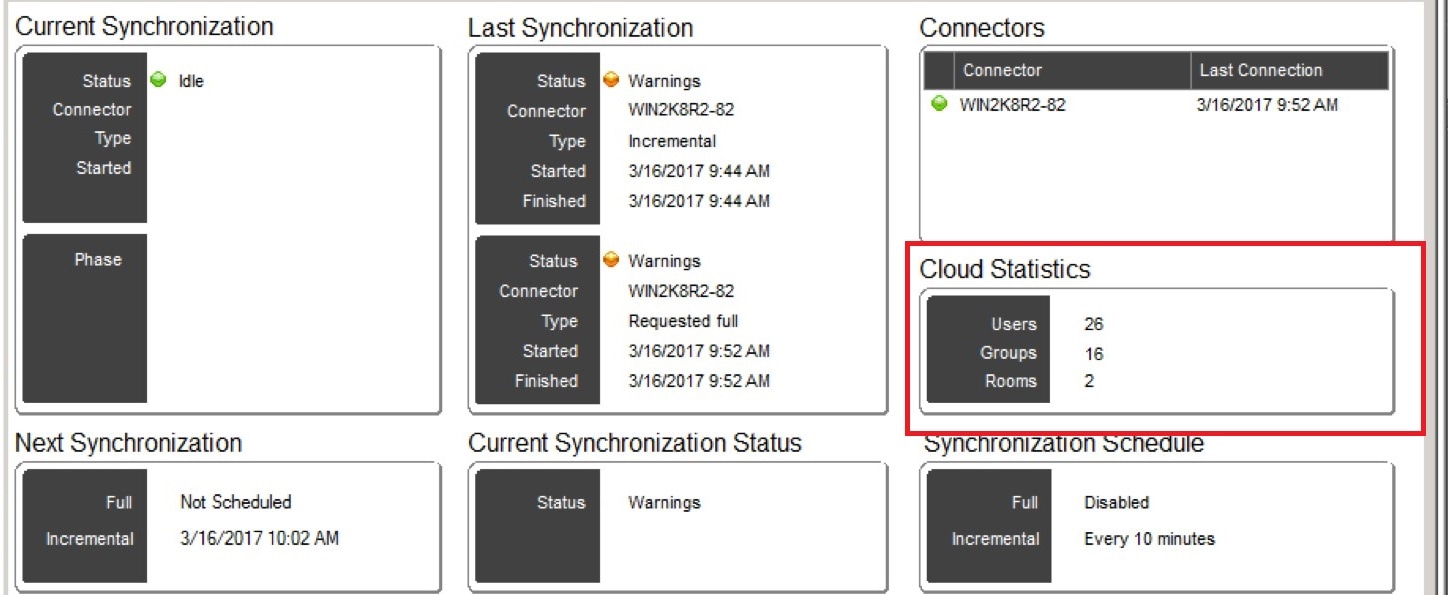
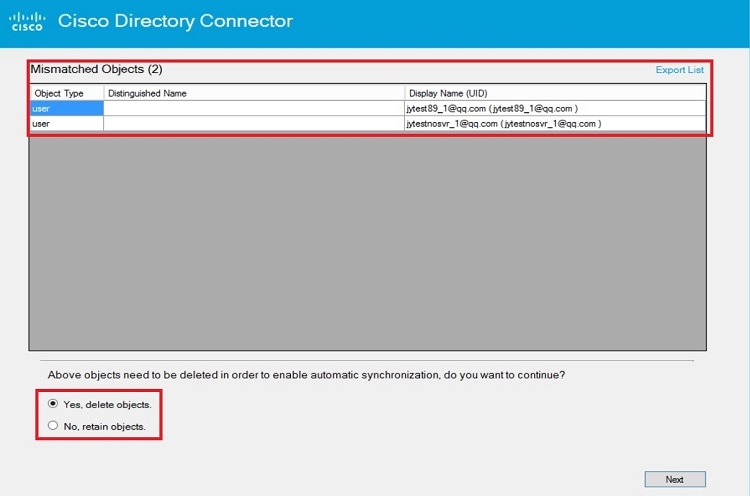
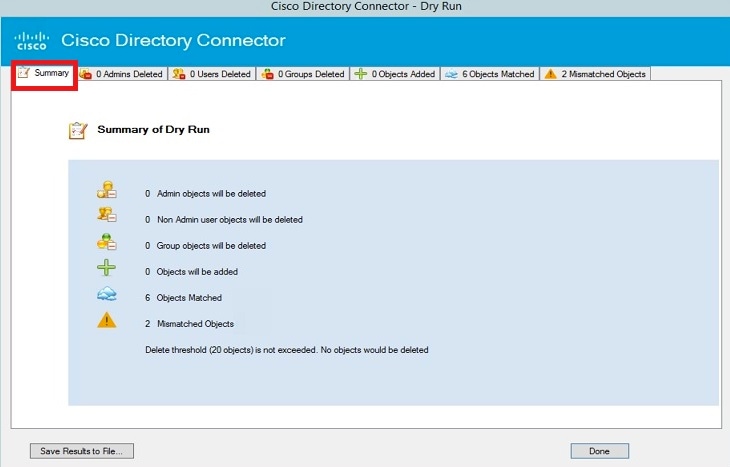
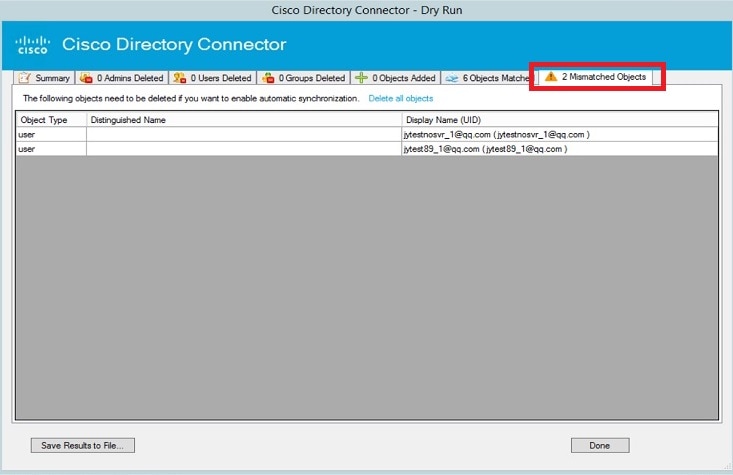
0 Response to "Do Not Plan to Continue to Run Directory Synchronization to Manage Your Users"
Postar um comentário